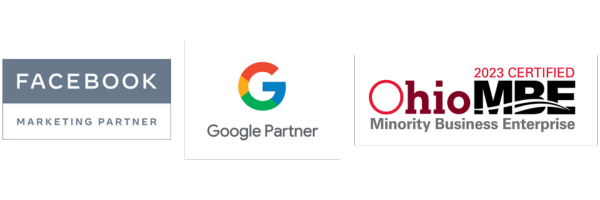Millions of businesses across the world rely on Google Analytics to help them understand user behavior and customer preferences. When Google announced its biggest update in over a decade, many businesses were forced to understand and transition to Google Analytics 4 (previously App + Web) quickly. Google Analytics 4, sometimes referred to as GA4, uses machine learning to provide deeper insights.
If you are interested in learning more about the basics of GA4 like what it is, what’s different, and new features, we recommend starting with our previous blog, Google Analytics 4 is Here: What You Need to Know.
If you’re ready to start using GA4 in your own organization, this blog will focus exclusively on the implementation of GA4.
Why You Need to Transition to Google Analytics 4
While GA4 will replace Google Analytics eventually, experts don’t anticipate Google making the switch anytime soon. However, it’s important to get a jump start on the process because the first and most important thing to know about GA4 is it will start tracking the moment you create the new property and add the tag. GA4 will not track retroactively prior to adding it to your site.
Adding a GA4 property to your existing Google Analytics account allows you to continue to access all of your historical data. This allows you to gradually shift your analytics over and doesn’t require you to immediately learn something new. You can slowly shift WoW, then MoM, and eventually, YoY reporting to your GA4 property, phasing out the old property completely.
Now that that’s established, how do you implement GA4 on your website?
How to Implement Google Analytics 4 on Your Website
First things first, you need to log into Google Analytics and select the account you’d like to upgrade to GA4. From there, follow these simple steps:
- Click “Admin” in the bottom left.
- Select the property and click “Upgrade to GA4”.
By selecting “Upgrade to GA 4”, you will be taken to a screen asking if you’d like to connect to an existing GA4 property or create a new one. Unless you have previously created a Google App + Web property you will create a new GA4 property.
You will then be taken to the setup assistant where you can customize your GA4 property. Now you have created a place for the data to live, but you still need to tell the website what data to send here.
For this, we recommend using Google Tag Manager to install the code into your website. It makes things much easier. More information about creating a Google Tag Manager account can be found in Google Support.
Once you’re in Google Tag Manager, follow these steps to continue implementing GA4:
- Select “Tags” on the left side and “New” on the top right.
- Name your tag.
We typically name tags for this process something like “Google Analytics 4 Tracking” or “X Company GA4 Configuration”. The naming is not important as long as everyone working inside of the Google Tag Manager account understands the nomenclature.
Once you’ve landed on a name, select “tag configuration and Google Analytics: GA4 Configuration”. This will ask for your measurement ID which can be confusing to find if you don’t know where to look.
Finding your measurement ID requires you to go back to the GA4 property that you just created. Under “Admin” there is a button labeled “Data Streams”. By clicking “Data Streams”, you’ll be able to find your measurement ID. From there, simply copy and paste your ID into Google Tag Manager.
Once you’ve added your measurement ID and set the triggering to all pages, you can sit back and relax because congratulations! You just enabled GA4. We recommend previewing your workspace to ensure it’s tracking correctly before publishing it to your site and/or app.
If you’re interested in learning more about GA4, what it can do for your business, or questions about implementing it across website properties, get in touch with us.